How to Clear Browser Cache and Cookies on Google Chrome
All of us have used the Internet on our computers at some point or the other. To use the Internet on a computer, a web browser is required and through this, the Internet can be surfed. Do you know that your browser stores everything related to you within itself? Accumulating data over a long period of time can fill it up and slow down your computer. Due to the slow down of the computer, you have to face a lot of difficulty in using the computer. Let us tell you that all the information related to your browsing history, downloaded data, cache, and cookies is present on your computer. If your computer has also started working very slowly, then you can also do this by cleaning your browser. In this story, we are going to give you information about how to clean the computer browser.
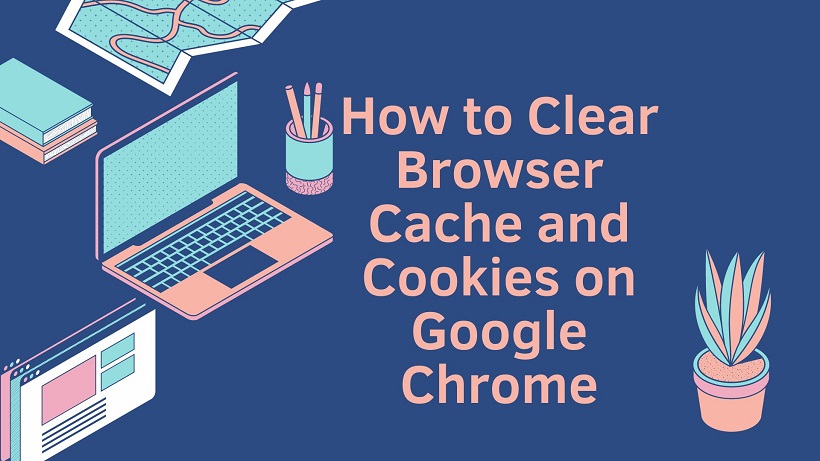
What are Cache, Cookie, and History?
Cookies: Have you ever seen pop-ups on your screen while using the internet? In all these, you are asked to accept certain things from the site. Often we are in a hurry and ignore them and accept them. All these are called cookies. These cookies store the data of all the sites you visit. Your browsing experience is made better with the help of cookies.
Cache: Whenever we browse the Internet, our computer remembers some parts of the pages visited and the pictures present on the page. With its help, whenever you visit that site again, your page opens quickly. This is called Cache or Cache Memory.
Browsing History: Your browsing history contains information about all the pages that you visit on your computer. If you want to keep them safe from the eyes of the world and save your important data, then keep cleaning your browser from time to time.
How to Clear Browser Cache and Cookies on Google Chrome
Step 1: Open Google Chrome and click on the three dots in the top right corner.
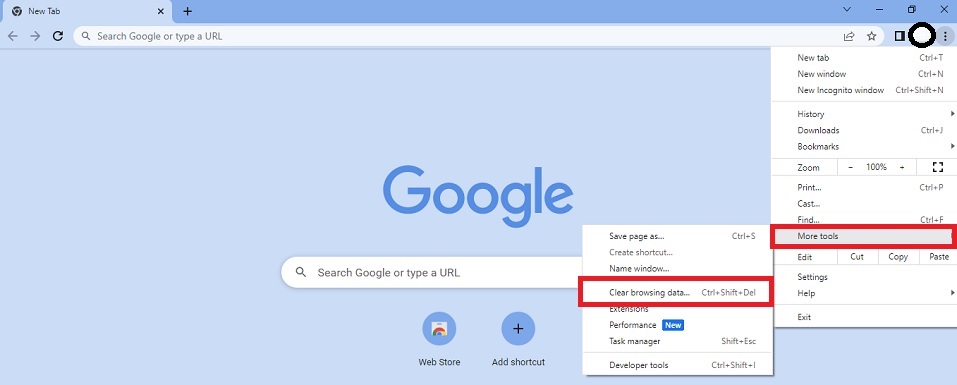
Step 2: After selecting More Tools, you have to go to Clear Browsing Data.
Note: If you want to skip steps 1 and 2 and go directly to the settings page then you can enter in the browser – chrome://settings/clearBrowserData OR, Alternatively, you can also use the hotkey combination: CTRL + SHIFT+DEL.
Step 3: Choose the period of time for which you want to clear cached information. Choose one of the options like the last 24 hours, last 4 weeks, last hour, last 7 days, or all time. To clear your entire cache, select All time.

Step 4: Select the following from the drop-down menu:
- Browsing history
- Cookies and other site and plug-in data
- Cached images and files
Step 5: Finally click on the Clear Data button.
Exit/quit all browser windows and re-open the browser. And that’s it – your Chrome browser cache is now empty.
How to Clear Advanced Data within the Cache on Google Chrome
It’s important to remember that most browsers store more advanced data within the cache that usually doesn’t get cleared with the primary tool. These are usually more critical data items that you might not want to eliminate from the cache.
However, many situations warrant the clearing of all cache data. In Chrome,
- Select the Advanced tab in the Clear browsing data window.

- Now, you’ll see additional browsing data checkboxes such as:
Passwords and other sign-in data.
Autofill form data.
Site Settings.
Hosted app data.
- Feel free to mark whichever data items you want to be removed if you’d like.
- Click on the Clear Data button once you’re done.
Note: Your cookies and cache will also delete your saved passwords and usernames.