How To Lock Folder In External/Internal Hard Drive In Windows
Many times we save the necessary documents, files, photos and videos in the external hard drive of our computer or laptop system, now in such a situation we think that no one of our person can access our drive data without any permission, When we keep a password on our drive to allow us to access the data. So if you have important data in your external hard drive and you want that no one can access your hard drive without permission, You want to put password in your computer external hard drive easily. You can, once you set a password in your external hard drive, then after that if any user turns on you computer, then first of all, the hard drive password will be required from him. Follow and learn how to lock folder in external hard drive, keeping everything safe on your own now.
How To Lock Folder In External Hard Drive
| 1. | Bitlocker |
| 2. | EaseUS LockMyFile |
| 3. | Renee File Protector |
1. Bitlocker
Microsoft added a device encryption tool inside its operating system, which is named BitLocker, which enables you to use passwords to protect hard drives connected to your computer, including external and internal hard drives.
Step 1: Connect the external hard drive to your computer via a USB slot.
Step 2. Press Windows + E keys to open Windows File Explorer, locate the external hard drive.
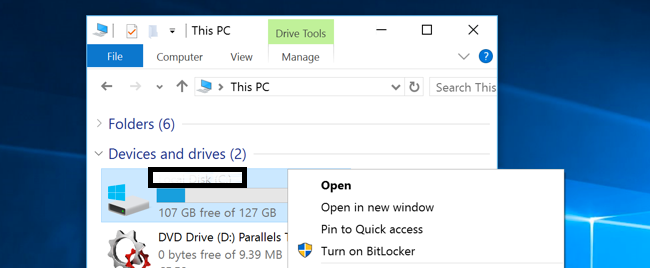
Step 3. Right-click the external disk and select Turn on BitLocker.
Step 4. Choose the option “Use a password to unlock the drive”, then enter a password and click Next.
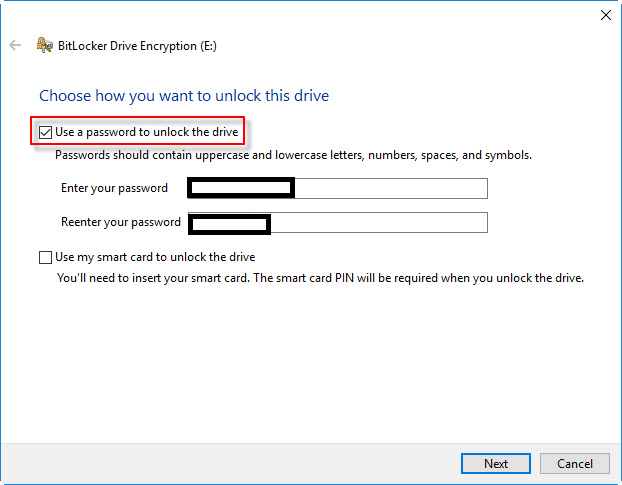
Step 5. Choose one location to back up your recovery key which can be used instead of your password to unlock your external hard drive. You can choose to save the key to your Microsoft account, a USB flash drive or a local file on this computer. Then click Next.
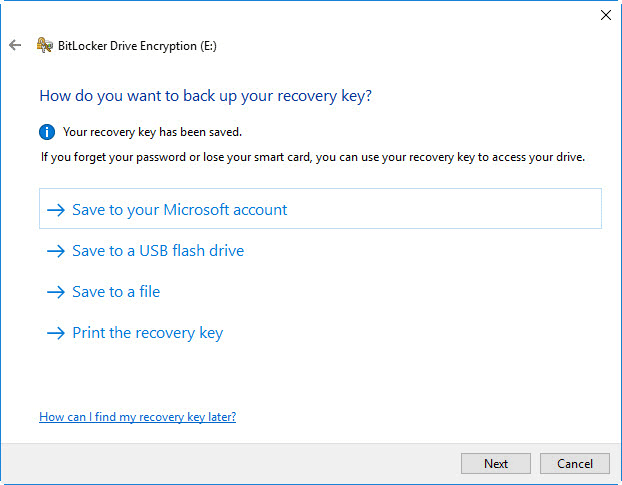
Step 6. On the next page, Click Next. Then choose Compatible mode as the encryption mode and click Next.

Step 7. Finally click Start Encrypting to start encrypting the external hard drive.
2. EaseUS LockMyFile
The other easier way to protect your essential files in the external hard drive is turning to reliable file locker software.
Step 1. Download and install EaseUS LockMyFile on your computer. For the first time setup, enter a strong authentication password for use, and a valid email address for password retrieval in case you forgot the password.

Step 2. To lock files or folders on an external device, navigate to the “External Disk” section and then click “Locking File”. Next, on the right menu, choose the “Lock File(s)” or “Lock Folder” option.
Step 3. Select the target external drive and choose specific files or folders you want password protect, and then click “Open”.
Step 4. Enter the password and confirm it once, and click “Lock”. Wait for the process to complete. Your important files and folders should be fully protected with a strong password.
3. Renee File Protector
Renee File Protector can encrypt, hide and lock data in local disk, USB disk and shared folders.
Step 1. Go to “Lock File” in “External Disk“. Then connect your external External Drive device to computer.
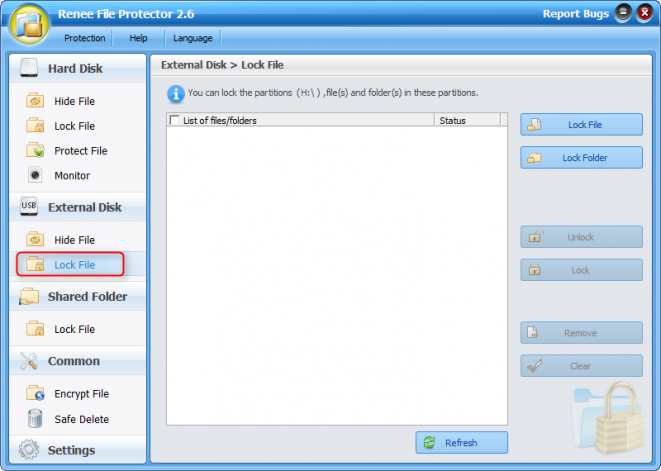
Step 2: Click “Lock Folder” on the right side and select the target folder in external hard drive.
Step 3: Check & edit the files inside the password protected folder. After lock, it will create a new file named “(original name of the folder).exe”. Then the original folder will be deleted automatically.
Step 4: After entering the correct password, a floating window of the password protected folder will be shown on the right-top corner on desktop. You can click “View”, “Change Password” and “Unlock” to make the operation you want.
Conclusion
These are three ways to make an external hard drive password protected in Windows 10. By comparison, it’s much easier to encrypt your hard drive using the BitLocker feature that comes with Windows 10.