How to Add/Create a Signature in Gmail from Your Computer, iPhone or Android(Easy Way)
In today’s era, postcards have been replaced by e-mails. Google’s email service Gmail is used by millions of people around the world. Many times you must have seen that in the mail of a user, his details are also given below. In this, details like user’s name, post, address, logo and contact information are present. At present, many people add their signature to their e-mail id. The reason for this is that adding a signature to the e-mail id makes a good impression on the other person. Here’s how to add a signature in Gmail, whether you’re using a computer or laptop, an iPhone, or an Android device.
People studying in college or working in the office mostly use Gmail, for which they also email their senior officers or professors. During this, every time words like name, course or office workers, designation, thanks and warm regards have to be used at the bottom of the email. But today we are going to tell you how you can save these types of words forever, so that whenever you send a new email, these words will automatically appear in them. For this, users will have to choose the Signature option of Gmail.
This makes you stand out from other people and your business also gets a boost. This increases your conversation through e-mail, increases your reply rate and your influence on social media. You can also add a signature to your email id on Gmail.
How to Add a Signature in Gmail from Your Computer
There is facility to add signature in Gmail. If you also want your contact details to be automatically added at the bottom of emails sent from Gmail, then you will need to add a signature for your account. Its complete method is given below. Follow these steps-
Step 1: First of all, you have to open Gmail and login with your ID and password. For this you can take help of any browser.

Step 2: Now you have to go to the top right corner of Gmail and click on Settings.
Step 3: After this click on See All settings, after which new options will appear on the screen.

Step 4: Now scroll down to the bottom where you will find the Signature option, Find the “Create new” button and click it.
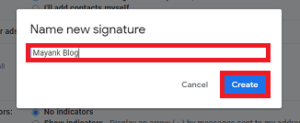
Step 5: Give your signature a name > and hit “Create”. This should be descriptive of what it is used for, like “Replying” or “For New Emails” so you know when to use it.
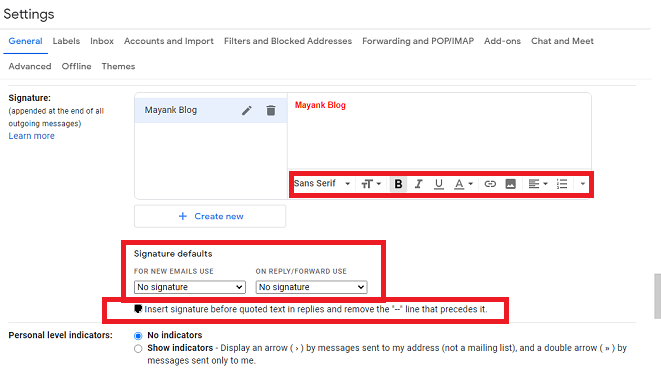
Step 6: Click inside the signature editor text box. Type in your full name, job title, company name, and contact information.
You can change the font, color, weight, and more using the text formatting tools located at the bottom of the text field.
Step 7: Add links to your signature.
- Select the text you’d like to be clickable.
- Click the “Link” icon in the bottom toolbar will open a new window
- Add the full web address of your link (including the https:// )
- Click “OK”. You can also link to other email addresses.
Step 8: Add an image to your signature.
- Click the image icon. Another window will open and you can either use a URL, upload from your Drive, or upload an image from your computer.
- If you uploaded an image from your Drive, that image privacy needs to be set to public or it won’t show up in your signature (change sharing from “Restricted” to “Anyone with a Link”).
Step 9: Add different signatures for different addresses.
- Click the drop-down menu below the signature text field (under the “Signature defaults” header) to choose which address you want to create a signature for.
Step 10: Assign your signature defaults.
- Under “For New Emails Use” and “On Reply/Forward Use” select which signature to use. You can use different signatures in different situations.
Step 11: Choose where you want the signature to appear.
- Check the box next to “Insert signature before quoted text in replies and remove the ‘–‘ that precedes it” to have the signature appear before any quoted replies. If you leave it unchecked, the signature will show up at the bottom of the message, beneath any quotes.

Step 12: Click on Save Changes button. In this way you can create your signature.
You can also change your signature by following these steps. The signature usually contains the name of the person. But you can add anything to your signature here and use the text formatting tool to give a custom look to your signature. You can change the font, color etc. of your signature using this.
Tips: How to add signature for different address
If you are using different addresses in your account, you can add a separate signature for each address. To select the address, you have to click on the drop down menu above the signature box and select the address for which you want to be the signature.
How to Add a Signature to Gmail App on an Android Or iPhone
In today’s mobile era, most of us are dependent on mobile for many tasks. One of these is the use of email on mobile. Apart from desktop, the signature feature can be enjoyed on Gmail’s Android and iOS apps as well.
Let us tell you that when it comes to the customization feature, the features in the app fall a bit. The signature will be visible even when sending an email from the app. But apart from desktop, you have to create your signature on the Gmail app as well. Follow these simple steps: how to add signature in Gmail app you can easily create or add signature in Gmail app on your android or iPhone.
Step 1: First of all open the Gmail app on your phone.

Step 2: Tap on the three horizontal lines given in the top right corner.
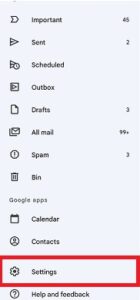
Step 3: Now click on Settings.

Step 4: Now tap on the account for which you want to create the signature. If you only have only one Google account, you can skip this step.

Step 5: For iPhone- Go to Signature Settings and toggle off the slider next to Mobile Signature.
On the Android, going to Settings, the Mobile Signature option will appear.
Step 6: A blank window will open or your previous signature will display, and you can quickly set what you want here. Using mobile, you can only create and use simple signatures and don’t have the text formatting options that are available when you’re using a computer.

Step 7: Now add your desired signature. On iPhone: When you’re finished, tap Back to save your newly-minted signature. With Android: After your signature looks exactly right, tap OK so it will save your updates.
Conclusion
This guide should help you create a signature that stands apart from the rest.Now that you know how to add a Gmail signature on your computer or Laptop, an iPhone and set a Gmail signature on an Android device.
Frequently Asked Questions(FAQs)
Is it possible to add HTML in a Gmail signature?
Yes, It is possible.
- Open your html file in chrome
- Select All
- Copy
- Visit Gmail > (gear icon) > Settings > Scroll to signatures section
- Paste signature
- Save
What is a signature in Gmail?
An email signature comprises a few lines of text placed at the bottom of every outgoing email for those who don’t know. It not only gives a professional touch to your emails; it also helps the recipient know a few details about your website, business name, contact details, and address.
Is it possible to put hyperlinks in email signatures?
Yes, It is possible. In signature editor box you can do it.
- Select the text you’d like to be clickable.
- Click the “Link” icon in the bottom toolbar will open a new window
- Add the full web address of your link (including the https:// )
- Click “OK”. You can also link to other email addresses.