How To Save Text Messages On iPhone To Computer For Free | Easy Way To Save Text Messages
To know how to save text messages on iPhone, you must know the difference between text messages and iMessage. Both are quite different and should be backed up to avoid any accidental loss of data in future. The primary distinguishing difference between the two message types is color. Text messages are colored green, while messages sent over iMessage are colored blue. So, the message from iPhone to Android device will be sent as a text message, whereas iMessages are just messages between iPhone devices, and they require a data connection. This article provides instructions on how to save text messages on iPhone running iOS 14 or higher, including how to save individual messages as well as entire conversations.
How To Save Text Messages On iPhone
in this article, I will introduce several methods to save text messages on iPhone. We will discuss the all process with regards to both text messages and iMessage. Let’s take a look right now!
- How To Save Full Text Conversations On Your iPhone
- How To Save Text Messages From iPhone To Computer
- How To Save Text Messages From iPhone To Email
- How To Save Text Messages From iPhone To Mac
- How To Save Text Messages Using Screenshot
How To Save Full Text Conversations On Your iPhone
If you want to save entire conversations, and you don’t need to include timestamps, another way you can save text and whole text conversations is to forward them to yourself or another phone number. Here’s what to do.
Step1: Open the text chain you want to protect and hold your finger down on one of the texts in the conversation.

Step2: Tap the “More…” option when it appears, then tap the circle to the left of each text and image you want to save.
Step3: Tap the curved arrow in the lower right corner of the screen, then enter the phone number or email address to which you want to text the conversation.
Step4: You can also hold down a finger on the new text message and tap “Copy” to copy it to paste it elsewhere on your iPhone, such as in an email or note.
Read Also: How to increase internet speed in laptop
How To Save Text Messages From iPhone To Computer
If you want a solution that is perfectly designed for this issue, as well as many more Apple issues, then iMyFone iTransor is a great option. As a program that can be free to save text messages from iPhone to computer, it is able to cater for all models of iPhone and all iOS versions (including iPhone 13 running iOS 15).
Step1: Download and install iMyfone iTransor on your PC, then click “Back up device and iCloud” > “Back up device”.

Step2: Connect your iDevice to PC, and the program will recognize it automatically. You can choose “Create a full backup” or “One or more data types” as per your requirement.
Step3: Click “Back Up” and wait for the procession to complete. You can view or restore the backup from your PC later.
It’s over! You have saved text messages from iPhone to PC for free now and without any effort.
Read Also: Mobile hang problem solution
How To Save Text Messages From iPhone To Email
One way to save important messages on your iPhone is to use email. You can easily access your mail client from any device using your login and password. That way, you can send an email with an important message from your iPhone and use it later on a computer or tablet. This method works best for personal items that need to be moved. This can take a long time as you will have to copy and paste every single iPhone message. For this, follow the next steps:
Step1: Open the Messages app → Select a particular message → Press and hold your finger on it until you see the popup menu → Tap on Copy.
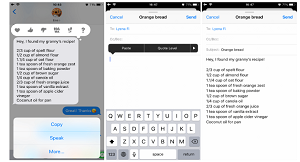
Step2: Open the Mail app or webmail client on iPhone → Create a new email → Tap on the blank field and choose Paste → Send email to save text messages from iPhone.
Read Also: Websites To Watch Free Movies Online
If you want to save the phone number from a particular message, complete the next steps:
Step1: Open the iPhone text message app → Select the message with a required phone number → The phone number will be underlined → Press and hold it until you see the popup menu → Use Copy to use this data in a new email Choose.
Step2: Then, open your mail client on iPhone. Create a new email, paste the phone number and send the email.
Read Also: How to copy text from image
How To Save Text Messages From iPhone To Mac
You can transfer text messages from an iPhone to a computer with a full iPhone backup, which includes all the data stored on your device. For this complete the following steps:
Step1: Launch iTunes on Mac and connect your iPhone to computer.

Step2: Select your device in iTunes → Choose this computer in the Backup section → Click Back up now.
Step3: You can then restore one of the backups from your Mac to your iPhone, including your messages.
Read Also: How to find your phone number on iPhone
How To Save Text Messages Using Screenshot
One way to save messages on the iPhone is to make screenshots of them. This method is useful if you want to save timestamps and layout of messages.
To take a screenshot of your messages, open the thread you want to capture. Then press the Volume Up and Home buttons of your phone together. This will take a screenshot of the messages shown on the screen.
If you want to save the entire conversation, you may have to scroll down and take multiple screenshots. If you are trying to save long messages or threads, this may not be the best option unless you need to attach timestamps.
Read Also: Best Free Video Chat App With Strangers
Conclusion
It can be a little overwhelming when you first realize that you need to save or transfer text messages to your computer. However, with just a few steps you will be able to get your important iPhone text messages exported and printed out. Make sure you have backed up your iPhone on your computer to exit from the first step.