Know How To Copy Text From Image In Mobile, Android, iPhone, And PC
Sometimes you just need to copy text from an image. May be you want to get a screenshot, a drop-down menu, an error message, or a phrase from a pop-up window that doesn’t allow text selection. Till now, to include the text on an image file in a Word document, the user had to type it on the computer. In this article, we’ll tell you very quick ways to how to copy text from image in mobile, Android, iPhone, and PC.
How To Copy Text From Image In Mobile, Android, iPhone, And PC
You must have seen pictures on the Internet or elsewhere, in which you would have liked the text inside. You must have thought that I wish I could copy instead of writing so many words from the picture! You can copy text from any image. But recently, many such Chrome extensions, websites and smartphone applications have been launched in the Internet world, which allow the text written on the image file to be directly copied and pasted in any Word document.
1. Using Optical Character Recognition (OCR) tools
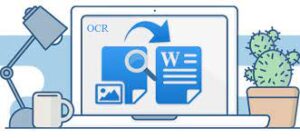
There are many websites on the Internet that provide the facility of Optical Character Recognition (OCR) tool. Optical Character Recognition is a tool that identifies character words in any picture and converts them into text. This way you can copy and paste that text again.
If you want to convert image to text then follow the steps given below:
Step1: First of all go to brandfolder.com website.
Step2: Click on drag file here or click to browse given here.
Step3: On clicking, My device, Google Drive, link option will appear in front of you. Select the option where your file is stored.
Step4: After this choose an image whose text you want to extract.
Step5: After selecting the image click on the upload button. Apart from this, you can also move the picture by rotate, crop or circle it.
Step6: As soon as you click on upload, all the words written in the picture will be extracted.
Step7: You can copy the entire text to your clipboard with the given copy text button.
In this way, you must have understood that with the help of website, you can copy and separate the text from the image. This is very easy and free method.
Read Also: How to reduce pdf file size without losing quality
2. Using Google Drive
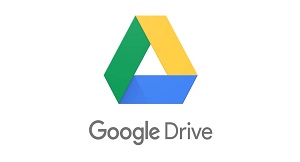
Friends, if you want to extract text from any photo through your computer or laptop, then this method is going to be better for you. So let us know about this method in detail.
Step1: First of all, open any browser on your computer and go to Gmail.com and login with your Gmail ID.
Step2: After login, you will see the option of Google Apps in the form of a Grid Icon at the top right corner, click on it and click on Drive option.
Step3: After this, by clicking on the plus icon shown at the top left side, select File Upload option and upload the photo of whichever photo you want to copy the text.
Step4: After uploading the photo, right click on it and click on the option of Open With Google Docs.
Step5: Now whatever text was in the photo, you will see it written below, from here you can copy it and paste it anywhere, many people want to know how to copy text from PDF, then this is also for that are the best way.
Read Also: How to convert PDF file into Word file
3. Using Google Photos

Many people have such smartphones in which Google Lens is not compatible i.e. cannot be installed. But, every Android mobile from Google has Google Photos app. It comes pre-installed in most of the mobiles. You can also copy text from any image with its help.
If you want to take help of Google Photos, then follow the steps given below:
Step1: First of all open Google Photos app.
Step2: Find the picture in which you want to extract the given text online.
Step3: As you click on the picture you want, you will see some options at the bottom.
Step4: Click on Lens from the given options.
Step5: After clicking on it, all the texts of the picture will pop up, which you can copy by long pressing.
In this way you must have understood well how to use Image to text converter online free tools. All these tools are completely free so you can use them without any hesitation. Personally, I find it much better to extract image to text online with the help of Google Photos.
Read Also: How to save webpage as PDF on Mac
4. Using Google Lens

The next very easy way is to use the Google Lens app to separate words or letters from a picture. This app is a must have in most smartphones. If you do not have this app in your mobile then you can easily download it from Play Store.
So let us know how it can help you.
Step1: Download and install Google Lens app from Play Store.
Step2: Open the app after which all the image files present in your device will be visible.
Step3: Select the image whose text you want to extract.
Step4: After this you will see some options below, from which choose the text option.
Step5: As soon as the text option is selected, the Lens app will analyze all the words and letters given in the picture and will give the option to copy it.
Finally you can copy all the text given in the picture with the help of Copy all button. Apart from this, if you want, you can copy some text according to you by long pressing the texts given in the picture.
In this way you can easily copy by extracting Image to text with the help of Google Lens. This method is very easy.
Read Also: Best prank links to send to your friends
5. Convert Image to Text Online
All you have to do is upload your image, and boom, your text is ready to be copied. Below, I have mentioned how you can use onlineocr.net, which works well in my use, but you can use any website you like.
Step1: Open your browser and go to onlineocr.net.
Step2: Click Select File and select the image with the text.
Step3: Choose language and file type- Word, Excel or Plain text.
Step4: Tap Convert.
Step5: Within seconds, it will scan and extract all the text from the image.
Step6: You can either download the file or copy the text from the field.
Read Also: Websites To Watch Free Movies Online
Conclusion
These were the easy and quick ways to copy text from images on your Android phone, iPhone and PC. There are other ways, but I find these three to be the easiest.