How To Transfer Contacts From iPhone to iPhone With Or Without iCloud
When you buy a new iPhone, it is important that you transfer all the contact numbers of your old iPhone to your new iPhone. So that you stay connected with your family, friends or colleagues. You people must know that how big a task is to transfer any data from iPhone. There is no easy work in this. In today’s article, I have explained step by step how to transfer contacts from iPhone to iPhone with or without iCloud easily. If you follow these simple steps, you will be able to transfer all your contacts from your old iPhone to your new iPhone.
How To Transfer Contacts From iPhone to iPhone With Or Without iCloud
To solve this issue today we will show you the top 5 ways to easily transfer contacts from iPhone to iPhone.
1. How to Transfer Contacts From iPhone to iPhone With iCloud Backup
If you have a new iPhone, and you want to transfer all the contact numbers from your old iPhone with iCloud backup, then first of all do some settings in your old iPhone, then apart from the contacts, with iCloud backup you can also transfer all the other contacts of your phone. You will also be able to transfer data and settings.
Step1: First of all, check the Wi-Fi connection of the old iPhone.
Step2: Go to the Settings app.
Step3: Tap [your name] > iCloud.
Step4: Step4: Make sure the Contacts toggle is on. If not, then turn it on.
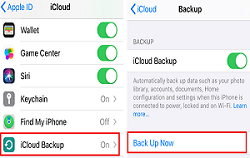
Step5: Select iCloud Backup.
Step6: Now click on iCloud Backup.
Step7: Now it is the turn of the settings of the new iPhone, click here for the setting of the new iPhone and follow all the steps.
Step8: Once you reach the Apps & Data screen, click on restore from iCloud backup.
Step9: Now you sign in with Apple ID.
Step10: Select the backup that you made on your old iPhone.
Step11: Now wait for your contacts and other data to be transferred to your new iPhone.
Step12: And finally, when the screen is on, complete all the setups.
Read Also: Best Free Video Chat App With Strangers
2. How To Transfer Contacts From One iPhone to Another iPhone with iTunes
If you want to transfer contacts from iPhone to iPhone without using iCloud, you can use iTunes instead. If you prefer to back up your iPhone to a computer, use iTunes instead of iCloud.
Step1: Used the latest version of iTunes on your Mac or PC.
Step2: Open iTunes.
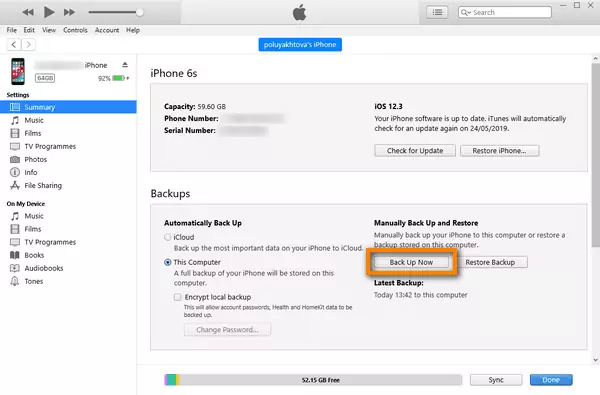
Step3: Connect or plug your old iPhone into a computer.
Step4: If there is a pop-up message asking for access to your iPhone, follow the onscreen steps.
Step5: Select your iPhone on the top toolbar.
Step6: Click Info on the left sidebar.
Step7: Tick Sync Contacts in iPhone and click Apply.
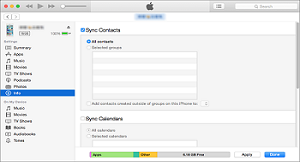
Step8: Click Sync at the bottom and wait for the sync to finish.
Step9: Unplug your old iPhone and connect your new one to a computer.
Step10: Click on your new iPhone at the top and go to the Info section.
Step11: Make sure the Sync Contacts option is ticked.
Step12: Scroll down to the Advanced section.
Step13: Tick Contacts under Replace information on this iPhone. This will replace your current contacts with the contacts from your old iPhone you’ve previously synced.
Read Also: Best free screen recorder for windows 10 without watermark
3. How to Transfer Contacts From iPhone to iPhone via Mail or Message
You can also share contacts between iPhone and iPhone using email or text message. This method has the same drawback as AirDrop – you can only share one contact at a time.
Step1: Open the Contacts app on the iPhone containing your contacts.
Step2: Find and select your desired contact.
Step3: Scroll down and tap “Share Contact”
Step4: Select Mail.
Step5: Enter the email address you’ll use on your new iPhone and send.
Once you’ve sent your contact via email, grab your target iPhone and open the email in the Mail app.
Read Also: Best online cricket live streaming sites
4. How To Transfer Contacts from iPhone to iPhone with iCloud Merge
To use this method, first ensure that your contacts are backed up to iCloud from your old iPhone.
Step1: First of all, check the Wi-Fi connection of the old iPhone.
Step2: Go to the Settings app.
Step3: Tap [your name] > iCloud.
Step4: Step4: Make sure the Contacts toggle is on. If not, then turn it on.
Step5: Select iCloud Backup.
Step6: Now click on iCloud Backup.
Step7: Now it is the turn of the settings of the new iPhone, click here for the setting of the new iPhone and follow all the steps.
Step8: Once you reach the Apps & Data screen, click on restore from iCloud backup.
Step9: Now you sign in with Apple ID.
Step10: Then Go to Settings and Tap [your name] > iCloud > Toggle “Contacts” to enabled.
Step11: Select Merge when asked, “What would you like to do with existing local contacts on your iPhone?”.
Your Contacts will start transferring from iCloud to the new iPhone!
Read Also: How to download movies from Telegram
5. How To Import contacts from a SIM card
iPhones do not store contacts on SIM cards, but if you already have important or some phone numbers there, you can transfer them to your new iPhone.
Step1: Make sure or first check your old SIM card fits into your new iPhone.
Step2: Replace the iPhone SIM card with the SIM card from your previous phone.
Step3: Open Settings > Contacts.
Step4: Tap Import SIM Contacts.
Step5: Wait for complete the process. Now, they should appear in the Contacts app.
Read Also: VidMate app download install new version
Conclusion
If this article is helpfull for you so share this article with you friends through socila media and helps them to know latest technology and updates.
FAQ